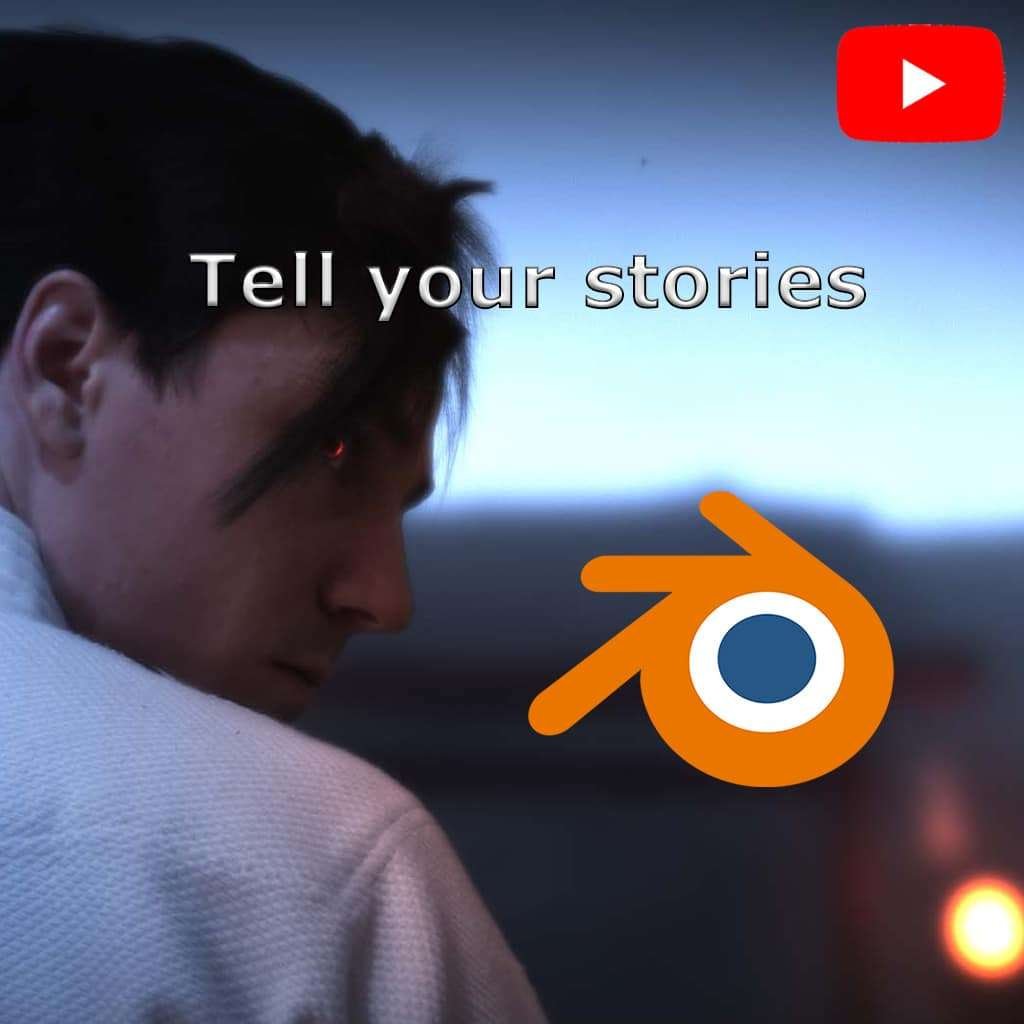L’interface de Blender peut sembler complexe lors de la première utilisation. Pourtant, sa bonne compréhension est essentielle pour un flux de travail optimal en 3D. Cet article vise à guider les débutants pour qu’ils se familiarisent avec les fenêtres principales de Blender : la vue 3D, l’organisation des objets, les propriétés et le timer. Vous découvrirez également comment personnaliser et sauvegarder cette interface pour qu’elle réponde parfaitement à vos besoins de création. Grâce à cette initiation, vous serez prêt à aborder la modélisation, l’animation et bien plus encore, en exploitant au mieux les outils de Blender.
Sommaire
- Les bases de l’interface de Blender
- Personnalisation des fenêtres pour un flux de travail optimisé
- Sauvegarde et gestion de l’interface dans Blender
- Questions fréquentes
Les bases de l’interface de Blender
L’interface de Blender se compose de quatre fenêtres principales au démarrage. La première, la vue 3D, est l’endroit central où la majorité du travail de modélisation et de manipulation d’objets se déroule. En ouvrant Blender, vous verrez un cube, une caméra et une source de lumière, chacun représenté dans cette vue. Ces objets sont regroupés dans un dossier nommé Collection pour maintenir une organisation propre, notamment lors de scènes complexes.
La deuxième fenêtre, appelée Outliner, récapitule tous les objets de la scène. C’est ici que vous pouvez rapidement repérer et sélectionner des objets spécifiques. Elle sert également de référence pour les éléments actifs dans la scène et permet un accès rapide pour renommer, masquer ou gérer la visibilité de chaque objet. Ce résumé visuel aide à naviguer dans la scène en évitant de perdre de vue des objets ou des collections importantes.
Vient ensuite la fenêtre Propriétés qui rassemble tous les réglages détaillés : de la géométrie des objets à la configuration des matériaux, en passant par les paramètres d’environnement. Ce panneau dense constitue le centre névralgique de votre projet, vous permettant de contrôler chaque détail de votre scène sans avoir besoin de quitter l’interface principale. Vous pourrez y ajuster les lumières, le système de particules, et bien plus.
Enfin, la dernière fenêtre est un simple timer en bas de l’écran, qui se déclenche en appuyant sur la barre d’espace. Cela peut sembler anodin, mais cette fonction devient vite essentielle pour chronométrer le temps passé ou, au contraire, peut gêner lors de modélisations longues si elle s’active par erreur. Connaître ces bases de l’interface est la première étape pour progresser en toute confiance dans Blender.
Personnalisation des fenêtres pour un flux de travail optimisé
La flexibilité de Blender se manifeste dans sa capacité à adapter l’interface aux besoins de chaque projet. En effet, chaque fenêtre de Blender est entièrement personnalisable. Pour ajuster la taille d’une fenêtre, il suffit de cliquer et de glisser sur les séparations entre les fenêtres pour les agrandir, les réduire, ou les déplacer. Un clic droit offre également des options pour splitter (scinder) une fenêtre en deux, soit horizontalement, soit verticalement, ou même pour fusionner deux fenêtres en une seule.
Blender propose des configurations de fenêtres prêtes à l’emploi, adaptées aux différentes étapes du travail : « Layout » pour une vue générale, « Modelling » pour le modelage 3D, « Sculpting » pour la sculpture, « UV Editing » pour l’édition des textures, et « Animation » pour les projets d’animation. Ces configurations évitent d’avoir à réorganiser constamment les fenêtres, tout en offrant un cadre optimisé pour chaque tâche.
Chaque fenêtre dispose d’un menu spécifique pour afficher des éléments comme l’Outliner, la Timeline ou encore le 3D viewport. Cela vous permet de gagner du temps en accédant rapidement aux options essentielles, sans avoir à quitter la fenêtre active. Les utilisateurs peuvent aussi créer un split (séparation) en cliquant dans le coin de la fenêtre, pour ajuster l’interface à la taille exacte nécessaire. Ces fonctions de personnalisation garantissent un flux de travail fluide et adapté à vos préférences.
Sauvegarde et gestion de l’interface dans Blender
Une fois l’interface ajustée à votre préférence, il est possible de sauvegarder cette configuration pour tous vos projets futurs. Cette étape est cruciale pour éviter de devoir personnaliser votre interface à chaque ouverture de Blender. Pour ce faire, il suffit de naviguer vers « Save Startup File » à l’aide de la commande F3. Cette sauvegarde rend votre configuration par défaut, avec les fenêtres et réglages que vous avez choisis.
Blender permet aux utilisateurs d’avoir une interface unique qui s’adapte automatiquement à leurs besoins. Certains préfèrent une configuration allégée, sans les objets par défaut, pour démarrer avec un environnement de travail minimaliste. Vous pouvez ainsi créer une configuration personnalisée, avec des fenêtres telles que « Layout » pour la modélisation de base, « Shading » pour l’application des couleurs et matériaux, et « Animation » pour une navigation fluide en mode caméra.
En optimisant l’interface de Blender et en sauvegardant cette configuration, vous gagnez en efficacité et en confort. N’oubliez pas que ces réglages restent spécifiques à chaque projet, sauf si vous effectuez cette sauvegarde globale. Cela permet de maintenir une continuité dans vos processus créatifs, quel que soit le projet sur lequel vous travaillez.
Questions fréquentes
Comment changer la taille des fenêtres dans Blender ?
Cliquez et glissez les séparations entre les fenêtres pour ajuster leur taille. Un clic droit permet également de splitter (séparer) ou fusionner les fenêtres pour adapter l’interface.
Comment sauvegarder l’interface personnalisée dans Blender ?
Allez dans le menu « Save Startup File » via F3 pour enregistrer l’interface actuelle comme modèle par défaut pour chaque nouveau projet.
Qu’est-ce que l’Outliner dans Blender ?
L’Outliner est la fenêtre de récapitulatif des objets de la scène, listant le cube, la caméra et les lumières, organisés dans des collections pour une navigation simplifiée.
Peut-on réinitialiser l’interface de Blender ?
Oui, en choisissant « Load Factory Settings » dans les options, vous pouvez restaurer l’interface par défaut si vous avez besoin de repartir de zéro.
À quoi sert le timer dans Blender ?
Le timer enregistre le temps écoulé depuis son activation. Il peut être pratique pour chronométrer, mais il s’active parfois par erreur, ce qui peut perturber certains projets.
Conclusion
Maîtriser l’interface de Blender est une étape incontournable pour tout artiste 3D souhaitant optimiser son flux de travail. En comprenant les fenêtres principales et les options de personnalisation, vous pouvez structurer votre environnement de travail pour qu’il soit à la fois intuitif et efficace. En sauvegardant une configuration personnalisée, chaque nouveau projet s’ouvrira avec votre interface sur mesure, facilitant ainsi l’accès à la modélisation, à l’animation et aux étapes de rendu. Avec cette interface optimisée, vous serez mieux préparé pour aborder des projets créatifs complexes et explorer tout le potentiel de Blender.