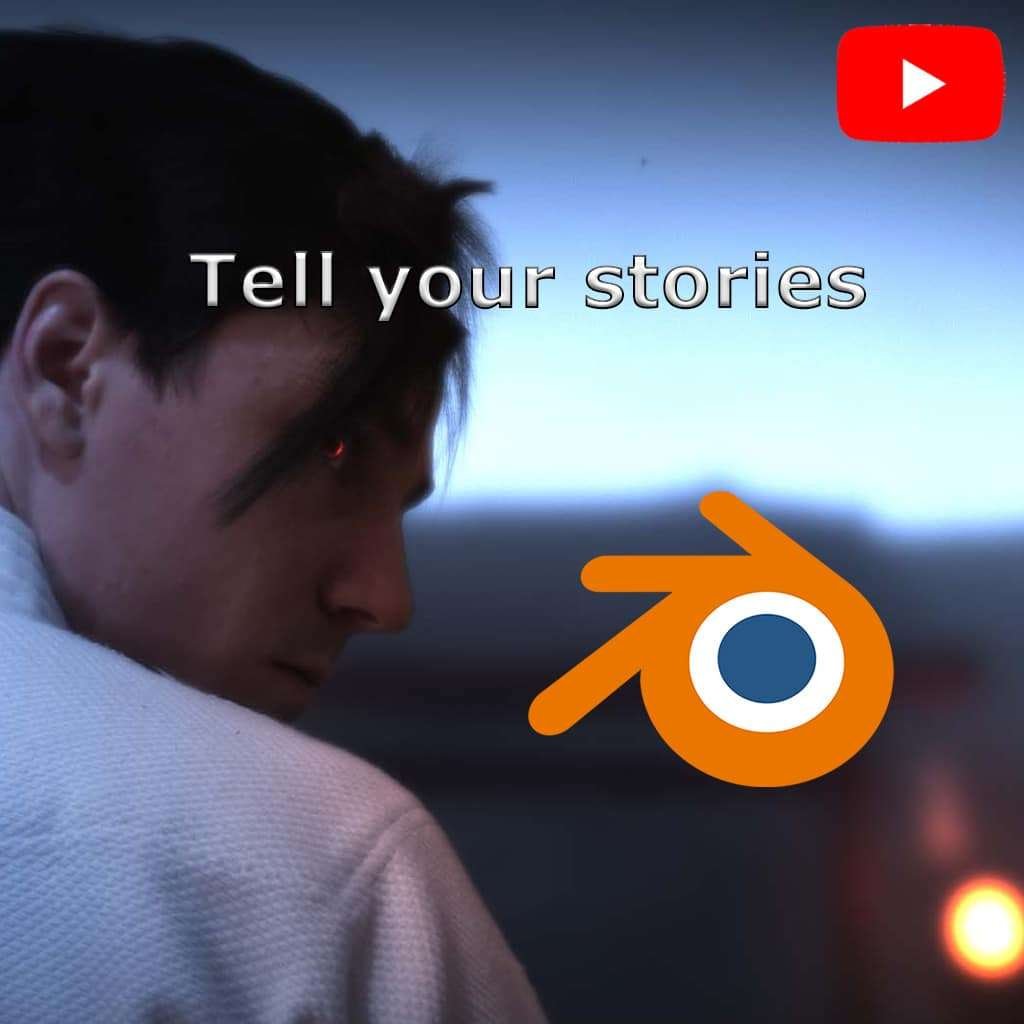Dans Blender, créer des flèches réalistes peut paraître complexe, mais en maîtrisant les bonnes techniques, ce processus devient accessible à tous les artistes 3D. Cet article vous guide étape par étape pour modéliser des flèches détaillées avec leurs plumes, les animer grâce aux Shape Keys, et les texturer pour un rendu réaliste. Nous aborderons aussi l’intégration de ces flèches dans un système de particules, idéal pour des scènes comme des champs de bataille.
Sommaire
- Modélisation de flèches réalistes dans Blender
- Animation des plumes avec les Shape Keys
- Textures et système de particules pour un rendu réaliste
- Questions fréquentes
Modélisation de flèches réalistes dans Blender
Créer des flèches dans Blender débute par une base simple : un cylindre pour la tige et des cubes aplatis pour les plumes. Voici les étapes essentielles :
- Modélisation de la tige :
- Ajoutez un cylindre, ajustez son échelle pour obtenir une forme allongée, puis définissez sa taille avec précision via le mode
Edit.
- Ajoutez un cylindre, ajustez son échelle pour obtenir une forme allongée, puis définissez sa taille avec précision via le mode
- Création des plumes :
- Utilisez un cube que vous aplatirez fortement. Passez en mode édition pour modifier sa forme et lui donner l’apparence d’une plume.
- Dupliquez ce cube pour créer les trois plumes d’une flèche.
- Assemblage :
- Sélectionnez la tige et les plumes, puis combinez-les avec la commande Ctrl+J pour créer un seul objet.
- Positionnement précis :
- Placez le point d’origine de la flèche en bas pour qu’elle s’aligne correctement dans le système de particules. Utilisez l’outil
Cursoret la commandeOrigine to Cursor.
- Placez le point d’origine de la flèche en bas pour qu’elle s’aligne correctement dans le système de particules. Utilisez l’outil
Avec ces étapes, vous obtiendrez une base solide pour vos flèches. Le respect des proportions et l’attention aux détails, notamment la forme des plumes, jouent un rôle crucial dans le réalisme.
Animation des plumes avec les Shape Keys
L’animation des plumes est essentielle pour apporter du dynamisme à vos flèches, notamment dans des scènes où elles réagissent au vent. Les Shape Keys de Blender sont idéales pour ce type de manipulation.
- Ajout des Shape Keys :
- Dans l’onglet
Data, créez une Shape Key de base (nommée « Basis ») pour l’objet. - Ajoutez une deuxième Shape Key pour définir les déformations.
- Dans l’onglet
- Déformation manuelle :
- Activez la nouvelle Shape Key, passez en mode édition, et déplacez les vertex des plumes pour simuler un mouvement naturel.
- Automatisation avec le Graph Editor :
- Enregistrez une clé d’animation (
i) sur la valeur de la Shape Key. - Ajoutez un modificateur « Noise » dans le Graph Editor pour générer un mouvement fluide et aléatoire. Ajustez l’intensité et la fréquence pour obtenir l’effet souhaité.
- Enregistrez une clé d’animation (
Avec cette méthode, vos plumes bougeront de manière naturelle, comme si elles étaient influencées par le vent. C’est une technique simple mais puissante pour enrichir vos animations.
Textures et système de particules pour un rendu réaliste
Un rendu réaliste repose sur des textures bien pensées et une intégration soignée dans Blender. Voici les étapes pour atteindre cet objectif :
- Création des shaders pour les plumes et le bois :
- Pour les plumes, utilisez un Noise Texture couplé à un Bump pour ajouter des nuances réalistes.
- Pour la tige en bois, appliquez une texture boisée basée sur un Musgrave Texture, ajustée avec un
ColorRamppour un effet naturel.
- Système de particules pour les flèches :
- Créez un plan représentant le sol.
- Ajoutez un système de particules et liez-le à vos flèches modélisées.
- Cochez l’option « Advanced » pour accéder à la rotation et au randomiseur, permettant un placement réaliste des flèches.
- Paramétrage de la rotation :
- Assurez-vous que le point d’origine de vos flèches est bien au bas. Cela garantit qu’elles semblent plantées correctement dans le sol.
En utilisant ces techniques, vous pouvez facilement intégrer des flèches dans vos scènes pour des rendus crédibles et immersifs.
Questions fréquentes
1. Comment changer la texture d’une flèche dans Blender ?
Passez par l’onglet Shading, ajustez les textures existantes ou ajoutez de nouvelles textures adaptées.
2. Les Shape Keys fonctionnent-elles pour d’autres animations ?
Oui, elles sont utiles pour animer des déformations, comme des feuilles d’arbre ou des objets mous.
3. Pourquoi mes flèches ne sont-elles pas plantées correctement ?
Vérifiez le point d’origine de vos flèches et ajustez-le en bas avec Origine to Cursor.
4. Comment réduire le temps de rendu des flèches ?
Optimisez les paramètres des particules et réduisez la résolution des shaders.
5. Peut-on utiliser ce système pour d’autres objets ?
Oui, le système de particules et les Shape Keys sont applicables à d’autres éléments, comme l’herbe ou des débris.
Conclusion
Modéliser, animer et texturer des flèches dans Blender n’est pas aussi intimidant qu’il n’y paraît. Avec les techniques abordées dans cet article, vous pouvez créer des flèches réalistes et dynamiques pour enrichir vos projets 3D. L’utilisation combinée des Shape Keys et du système de particules offre des possibilités infinies pour personnaliser vos scènes. Que vous débutiez ou cherchiez à approfondir vos connaissances, Blender reste un outil puissant pour exprimer votre créativité. N’hésitez pas à expérimenter et à explorer davantage pour repousser vos limites artistiques.